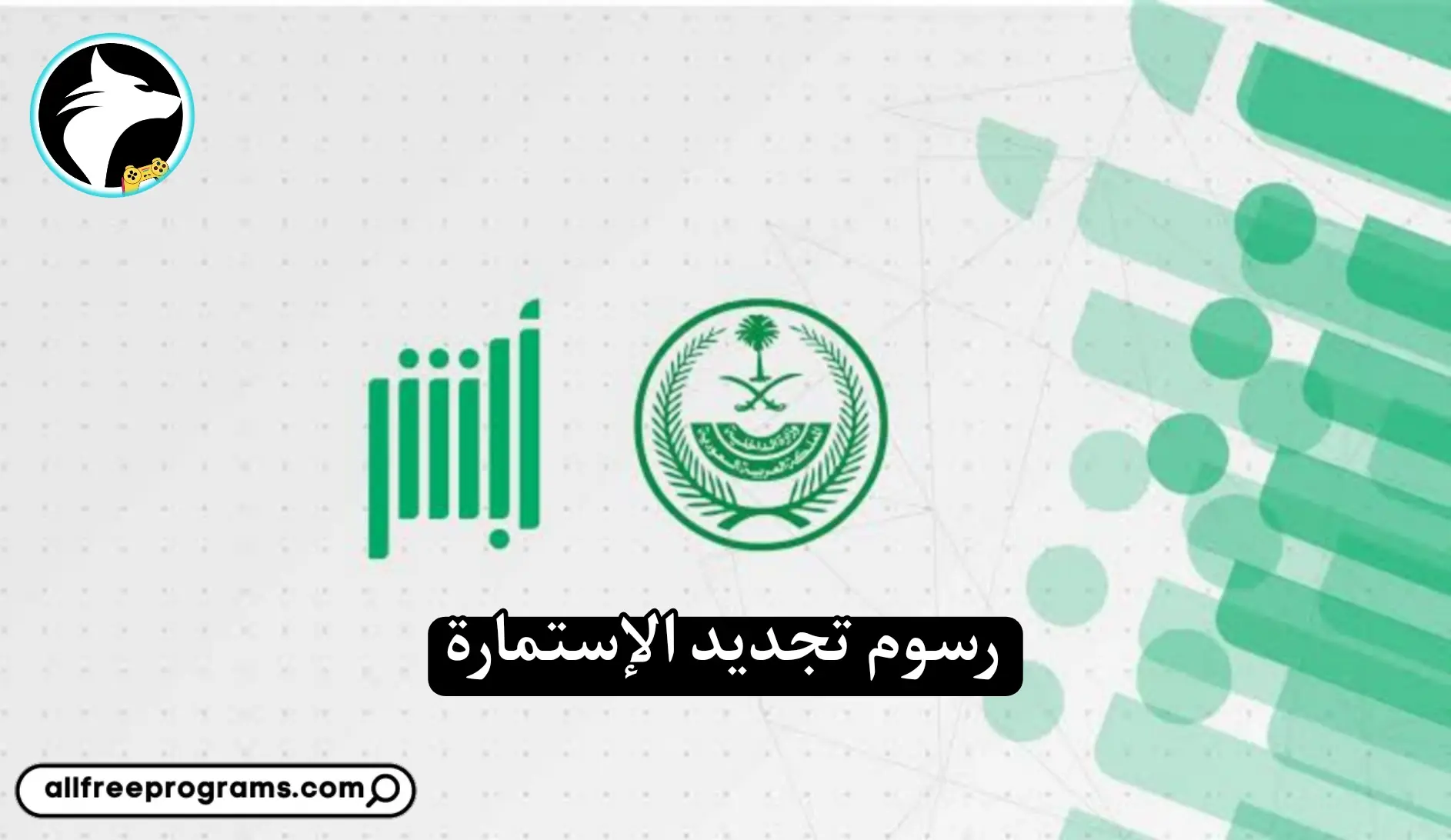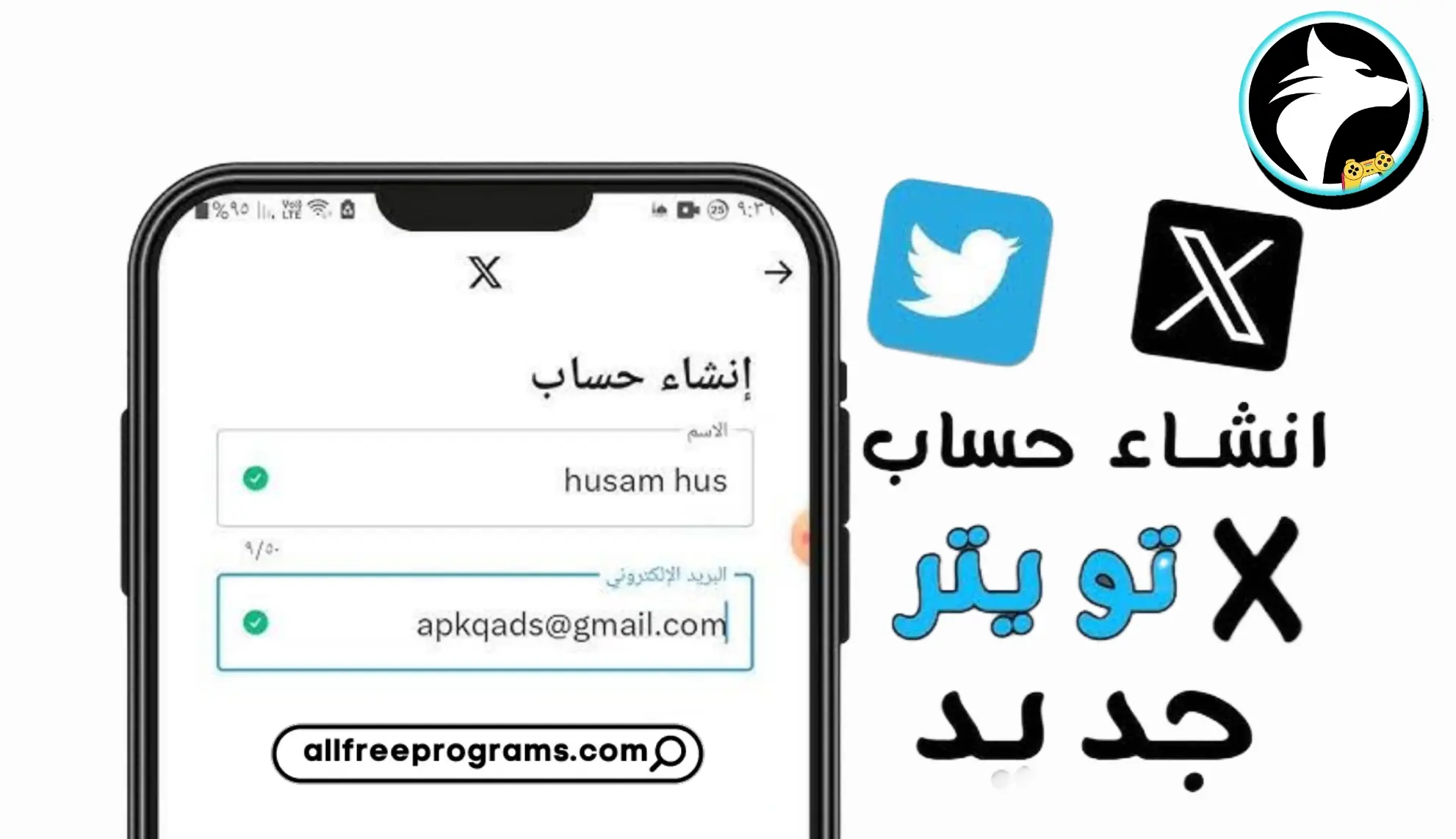حل مشكلة يتعذر لهذا الجهاز البدء (رمز 10) بأكثر من طريقة مجربة
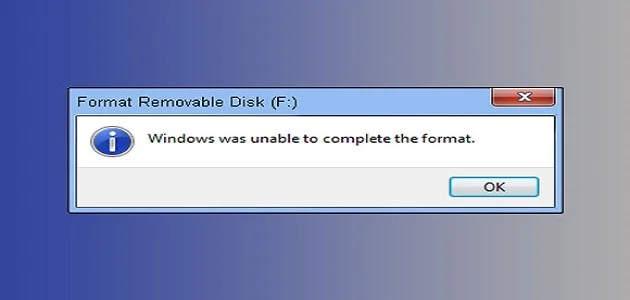
موضوعنا اليوم عن حل مشكلة يتعذر لهذا الجهاز البدء (رمز 10) بأكثر من طريقة مجربة وفعالة، حيث تعد هذه المشكلة واحدة من أكثر المشاكل الشائعة والتي تتسبب في إزعاج الكثير من الأفراد مستخدمي الحاسب الآلي واللاب توب، ولذلك تابعونا من خلال هذا المقال لنتعرف على أفضل الطرق المجربة والمضمونة 100% لحل تلك المشكلة.
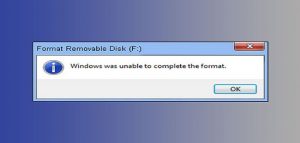
حل مشكلة يتعذر لهذا الجهاز البدء (رمز 10) بأكثر من طريقة مجربة
يعاني الكثير من الأفراد من مشكلةthis device cannot start. (code 10) network adapter، ولذلك سوف نذكر لكم طريقة تمكنك من حل هذه المشكلة بشكل نهائي، عن طريق إتباع الخطوات التالية:
- في البداية قم بالضغط على قائمة Start بعد ذلك قم بالضغط على خيارDevice Manager.
- سوف يظهر أمامك نافذة جديدة خاصة بتعريفات جميع الأجهزة المتصلة بجهازك.
- في هذه الخطوة عليك البحث عن الجهاز الذي يتعذر التشغيل، وفي الغالب سوف يحمل هذا الجهاز اسم Unknown Device.
- قم بالضغط على اسم الجهاز بزر الفأرة الأيمن، ثم اختيار خيار Properties.
- سوف يظهر أمامك نافذة جديدة، قم بالضغط على خيار Details.
- ثم الضغط بعد ذلك على خيار Value، وفي هذه اللحظة سوف يظهر أمامك كود خاص بالجهاز الغير معرف.
- قم بنسخ هذا الكود، ثم الدخول إلى متصفح البحث جوجل، وقم بلصق هذا الكود في خانة البحث.
- سوف يظهر أمامك بعد ذلك العديد من النتائج الخاصة بملف تعريف جهازك.
- قم بالضغط على أول نتائج البحث، ومن خلالها سوف تتمكن من الحصول على قائمة بالتعريفات الخاصة بالجهاز.
- عليك اختيار التعريف المناسب للجهاز والمناسب لنظام التشغيل.
- ثم البدء في تحميل هذا التعريف على الجهاز والضغط على كلمة Download لتثبيت التعريف، ومن هنا سوف تستطيع حل مشكلة error Code 10 find port failed.
شاهد أيضًا: تحميل اخف نسخة ويندوز 10 للاجهزة الضعيفة من مايكروسوفت
حل مشكلة USB Mass Storage device
مشكلة عدم تعرف الكمبيوتر على الفلاش الميموري من أشهر المشاكل التي تواجه الكثير من الأفراد، وهناك العديد من الطرق التي يمكن من خلالها حل هذه المشكلة ومنها ما يلي:
- القيام بتحديث تعريف فلاش الميموري، وذلك عن طريق الضغط على قائمة أبدأ Start.
- ثم اختيار خيار Device Manager، للذهاب إلى الخانة التي تحتوي على جميع التعريفات.
- من خلال تعريفات الفلاشة، يمكنك اختيار خيار Universal serial bus controllers.
- سوف يظهر أمامك قائمة بتعريفات الـ USB.
- ستجد بعد ذلك أمامك تعريف اليو اس بي الذي يحتوي على مشكلة وبجانبه علامة استفهام أو شكل مثلث.
- قم بالضغط على هذا التعريف بزر الماوس الأيمن، ثم قم باختيار خيار Update Diver Software.
- ثم انتظر بعد ذلك القليل من الوقت لإكمال عملية التحديث، وإنهاء تلك المشكلة.
حل مشكلة you need permission to perform this action
بعد أن تعرفنا على طريقة حل مشكلة يتعذر لهذا الجهاز البدء (رمز 10) بأكثر من طريقة مجربة وفعالة، سوف نذكر لكم طريقة حل مشكلة الأذونات في ويندوز، بالخطوات التالية:
- قم بالنقر على زر الماوس الأيمن، ثم اختيار خيار properties.
- يتم بعد ذلك اختيار خيار Security ثم خيار Advanced.
- سوف يظهر أمامك قائمة جديدة، قم باختيار خيار Owner.
- ثم الضغط على خيار Edit.
- سوف يظهر أمامك نافذة جديدة، قم بالبحث على خيار Administrators، ثم النقر على كلمة apply ثم ok.
- في النهاية قم بغلق كافة النوافذ المفتوحة وذلك عن طريق الضغط على كلمة ok، وسوف تستطيع بعد ذلك فتح الملف المراد فتحه بكل سهولة.
اقرأ أيضًا: تحميل برنامج كاميرا اللاب توب ويندوز 10 و 8 و 7 مجاناً
ربط الكمبيوتر بالطابعة عن طريق كيبل الشبكة
يمكنك الآن القيام بربط الكمبيوتر بالطابعة عن طريق كيبل الشبكة بكل سهولة، وذلك عن طريق إتباع الخطوات التالية:
- في الخطوة الأولى قم بتوصيل الجهاز بالطابعة، ثم توصيل الطابعة بجهاز الراوتر.
- قم بالضغط على قائمة Start، واختيار خيار Control Panel.
- بعد ذلك قم بالضغط على خيار hardware and sound.
- سوف يظهر أمامك القائمة الخاصة بجميع الأجهزة المتصلة بالجهاز.
- قم بالنقر على اسم الطابعة التي تم توصيلها بالجهاز.
- ثم النقر عليها بزر الفأرة الأيمن، واختيار خيار Printer properties.
- سوف يظهر أمامك نافذة منبثقة، عليك الضغط على خيار Sharing.
- النقر بعد ذلك على خيار Change Sharing Options، ثم خيار Share this printer.
- ثم الضغط على كلمة Apply لمشاركة الطبعة مع الشبكة، ثم الضغط على كلمة Ok.
- وبذلك يتم ربط الكمبيوتر بالطابعة عن طريق الشبكة.
حل مشكلة you need administrator permission to delete File
هناك طريقة أخرى يمكن من خلالها حل مشكلة عدم وجود صلاحيات أو أذونات للويندوز، وذلك عن طريق إتباع الخطوات التالية:
- في الخطوة الأولى قم بالضغط على الملف الذي يتعذر فتحه، باستخدام الزر الأيمن من الماوس.
- سوف يظهر أمامك قائمة، يمكنك اختيار خيار Properties.
- ثم الضغط بعد ذلك على تبويب security.
- قم بالضغط على خيار advanced، ثم الضغط على كلمة استمرار continue، ثم النقر على yes.
- في القائمة الأخرى قم بالضغط على خيار change، والضغط مرة أخرى على كلمة advanced.
- ثم بالضغط بعد ذلك على خيار find now، ثم everyone.
- في النهاية قم بحفظ جميع التغييرات عن طريق الضغط على كلمة ok بشكل متتالي.
- وسوف تنتهي مشكلة تعذر الأذونات للملفات.
شاهد من هنا: الفرق بين الهارد HDD و SSD واستخدام الأفضل في الإستضافة
وفي الختام نكون تعرفنا معًا من خلال هذا المقال على أبرز طرق حل مشكلة يتعذر لهذا الجهاز البدء (رمز 10) بأكثر من طريقة مجربة ومضمونة 100%، وسوف تتمكن أيضًا من حل العديد من المشاكل عن طريق إتباع بعض الخطوات البسيطة.